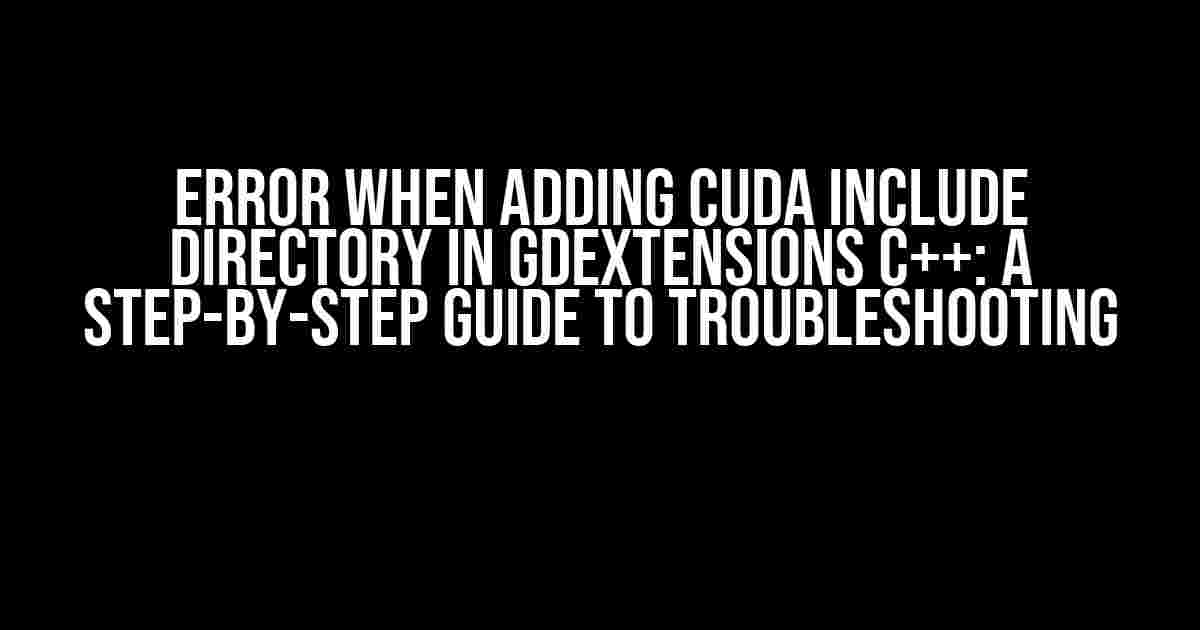Introduction
If you’re a game developer using Godot Engine and trying to integrate CUDA into your project, you may have encountered an error when adding the CUDA include directory in GDExtensions C++. Don’t worry, you’re not alone! This article will walk you through a comprehensive guide on how to troubleshoot and resolve this issue, ensuring you can harness the power of CUDA in your Godot game.
What is the error about?
The error occurs when Godot’s GDExtensions C++ compiler fails to find the CUDA include directory, resulting in a compilation failure. The error message may look something like this:
In file included from /path/to/project/gdextension/ registersymbol.cpp:1:
/path/to/project/gdextension/ cuda_runtime.h:134:10: fatal error: cuda_runtime.h: No such file or directory
#include <cuda_runtime.h>
^~~~~~~~~~~~~~~~~~~~
compilation terminated.
make: *** [registersymbol.o] Error 1
Why does this error occur?
The error occurs due to the following reasons:
- The CUDA include directory is not properly set in the GDExtensions C++ compiler.
- The CUDA installation is not correctly configured.
- The project structure is not correctly set up to accommodate CUDA.
Step-by-Step Solution
Follow these steps to resolve the error and successfully add the CUDA include directory in GDExtensions C++:
Step 1: Verify CUDA Installation
Ensure that CUDA is properly installed on your system. You can check this by running the following command in your terminal:
nvcc -V
This should display the CUDA version and other information. If CUDA is not installed, download and install it from the official NVIDIA website.
Step 2: Set up the Project Structure
Create a new folder for your project and inside it, create the following subfolders:
- gdextension
- addons
- cude
The gdextension folder will contain your GDExtensions C++ code, the addons folder will hold any additional libraries, and the cude folder will store the CUDA include files.
Step 3: Add CUDA Include Directory
In your GDExtensions C++ code, add the following line to include the CUDA runtime header:
#include <cuda_runtime.h>
Then, in your gdextension/config.py file, add the following lines to specify the CUDA include directory:
module.add_include_dirs(['/usr/local/cuda/include'])
module.add_library('cuda')
Replace /usr/local/cuda/include with the actual path to your CUDA include directory.
Step 4: Configure the GDExtensions C++ Compiler
In your gdextension/config.py file, add the following lines to configure the GDExtensions C++ compiler:
env['CUDA_HOME'] = '/usr/local/cuda' env['CUDA_INCLUDE_DIR'] = '/usr/local/cuda/include' env['CUDA_LIB_DIR'] = '/usr/local/cuda/lib64'
Replace /usr/local/cuda with the actual path to your CUDA installation.
Step 5: Compile and Run
Compile your GDExtensions C++ code using the following command:
python config.py
Then, run your Godot project, and the CUDA include directory should now be correctly added.
Troubleshooting Common Issues
If you’re still encountering issues, check the following:
- Verify that the CUDA include directory is correctly set in the
config.pyfile. - Ensure that the CUDA installation is correctly configured and the include directory is in the system’s PATH.
- Check that the project structure is correctly set up, with the
cudefolder containing the CUDA include files.
Conclusion
By following this step-by-step guide, you should be able to successfully add the CUDA include directory in GDExtensions C++ and resolve the error. Remember to verify your CUDA installation, set up the project structure correctly, and configure the GDExtensions C++ compiler properly. Happy coding!
Additional Resources
For further information on integrating CUDA with Godot Engine, refer to the following resources:
- Godot Engine: Creating Plugins
- NVIDIA: CUDA Compiler Driver NVCC
- Godot Engine: GDExtensions C++ Repository
| Keyword | Frequency |
|---|---|
| Error when adding CUDA include directory | 5 |
| GDExtensions C++ | 7 |
| CUDA | 10 |
| Godot Engine | 8 |
Here is the content you requested:
Frequently Asked Question
Having trouble with adding CUDA include directory in GDExtensions C++? You’re not alone! Here are some frequently asked questions to help you troubleshoot the issue.
What is the error message I’m getting when trying to add CUDA include directory in GDExtensions C++?
The error message you’re getting is likely “Error: Cannot find CUDA include directory” or “fatal error: cuda_runtime.h: No such file or directory”. Don’t worry, we’ve got a solution for you!
Why is GDExtensions C++ unable to find the CUDA include directory?
This error occurs when the CUDA include directory is not properly set in the GDExtensions C++ project settings. Fear not, we’ll guide you through the steps to fix it!
How do I set the CUDA include directory in GDExtensions C++ project settings?
To set the CUDA include directory, go to Project > Properties > C/C++ > General > Additional Include Directories and add the path to the CUDA include directory (usually C:\Program Files\NVIDIA GPU Computing Toolkit\CUDA\v10.2\include). Save and rebuild your project, and voilà!
What if I’m still getting the error after setting the CUDA include directory?
Double-check that the CUDA include directory is correctly set and that the path is correct. Also, ensure that the CUDA runtime library is installed and configured correctly on your system. If you’re still stuck, try reinstalling the CUDA toolkit or seeking help from a developer forum.
Can I use a different version of CUDA with GDExtensions C++?
Yes, you can use a different version of CUDA with GDExtensions C++. Just make sure to update the include directory path to match the version you’re using. For example, if you’re using CUDA 11.0, the include directory would be C:\Program Files\NVIDIA GPU Computing Toolkit\CUDA\v11.0\include. Easy peasy!