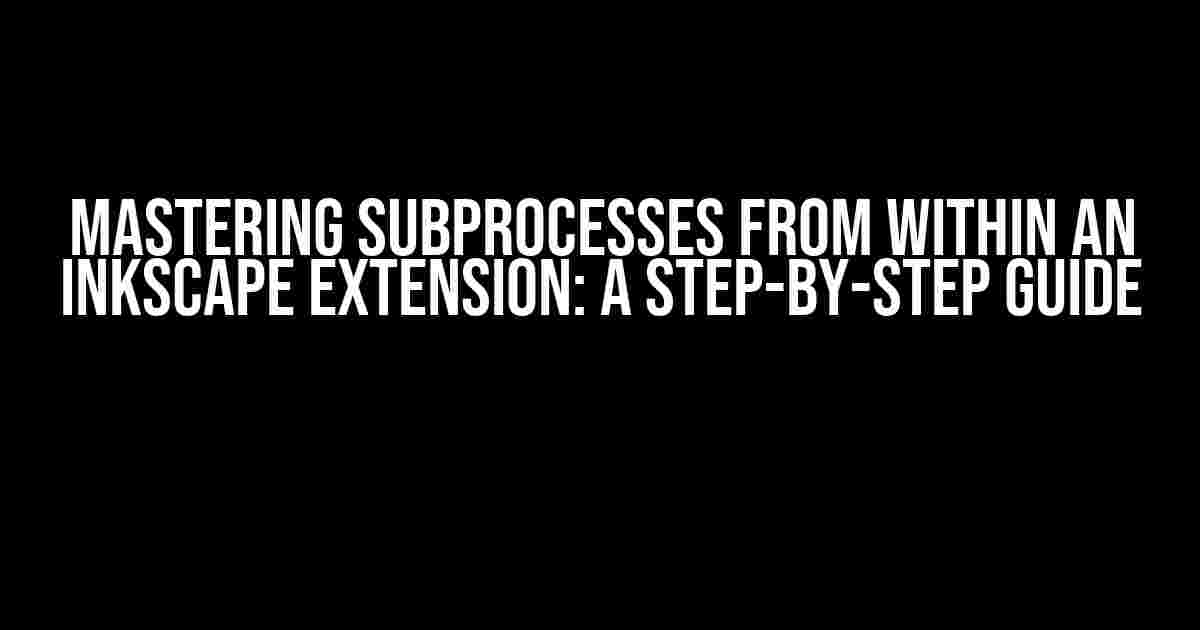As an Inkscape extension developer, you’re likely no stranger to pushing the boundaries of what’s possible with this incredible vector graphics editor. However, when it comes to harnessing the power of subprocesses from within an Inkscape extension, many developers are left scratching their heads. Fear not, dear reader, for we’re about to embark on a journey that will unlock the secrets of subprocesses and elevate your extension to new heights!
What are Subprocesses, and Why Do We Need Them?
Subprocesses, in the context of Inkscape extensions, refer to the ability to execute external commands or scripts from within your extension. This can be incredibly useful for tasks that require interacting with the operating system, manipulating files, or leveraging the power of external tools. By tapping into subprocesses, you can extend the capabilities of your Inkscape extension far beyond what’s possible with Inkscape’s built-in functionality.
Imagine being able to:
- Run shell scripts to automate complex tasks
- Invoke external applications to process images or files
- Use command-line tools to perform tasks that Inkscape can’t
- Even integrate with other programming languages, like Python or Ruby!
The possibilities are endless, and in this article, we’ll explore the ways to make it happen.
Setting Up Your Environment
Before we dive into the world of subprocesses, make sure you have the following:
- Inkscape 1.0 or later installed on your system
- A basic understanding of Inkscape extension development (if you’re new to this, don’t worry, we’ll cover the essentials)
- A text editor or IDE of your choice (we recommend Visual Studio Code with the Inkscape extension)
Now, let’s get started with the basics of Inkscape extension development.
The Anatomy of an Inkscape Extension
An Inkscape extension typically consists of three files:
| File | Description |
|---|---|
| inx | The INX file, which contains metadata and UI elements for your extension |
| py | The Python file, which contains the actual code for your extension |
| svg | The SVG icon file, which represents your extension in the Inkscape UI |
For this article, we’ll focus on the py file, where we’ll write the code to interact with subprocesses.
Subprocesses in Inkscape Extensions: The Basics
To execute a subprocess from within an Inkscape extension, we’ll use the `subprocess` module, which is part of the Python Standard Library.
import subprocess
The `subprocess` module provides a way to spawn new processes, connect to their input/output streams, and obtain their return codes.
Simple Subprocess Example
Let’s start with a simple example: running the `echo` command to print a message to the console.
import subprocess
# Create a subprocess to run the echo command
process = subprocess.Popen(['echo', 'Hello, World!'],
stdout=subprocess.PIPE,
stderr=subprocess.PIPE)
# Communicate with the subprocess and get its output
output, error = process.communicate()
# Print the output
print(output.decode('utf-8').strip())
This code creates a new process that runs the `echo` command with the arguments `Hello, World!`. The `stdout` and `stderr` arguments specify that we want to capture the output and error streams, respectively. Finally, we use the `communicate()` method to get the output and error messages, and print the output to the console.
Subprocesses in Action: Real-World Examples
Now that we’ve covered the basics, let’s explore some more practical examples of using subprocesses in Inkscape extensions.
ImageMagick: Resizing Images
Imagine an extension that resizes images using ImageMagick’s `convert` command. Here’s an example:
import subprocess
import os
# Set the input and output file paths
input_file = '/path/to/input/image.jpg'
output_file = '/path/to/output/resized_image.jpg'
# Set the resize dimensions
width = 800
height = 600
# Create the subprocess command
command = ['convert', input_file, '-resize', f'{width}x{height}', output_file]
# Run the subprocess
process = subprocess.Popen(command, stdout=subprocess.PIPE, stderr=subprocess.PIPE)
output, error = process.communicate()
# Check if the process was successful
if process.returncode == 0:
print(f'Resized image saved to {output_file}')
else:
print(f'Error: {error.decode("utf-8").strip()}')
This extension uses ImageMagick’s `convert` command to resize an input image to the specified dimensions and saves the output to a new file.
PDFtk: Merging PDFs
Let’s say you want to create an extension that merges multiple PDFs into a single document using PDFtk. Here’s an example:
import subprocess
import os
# Set the input PDF files
input_files = ['/path/to/input/pdf1.pdf', '/path/to/input/pdf2.pdf', '/path/to/input/pdf3.pdf']
# Set the output PDF file
output_file = '/path/to/output/merged_pdf.pdf'
# Create the subprocess command
command = ['pdftk'] + input_files + ['output', output_file, 'cat', 'output', '-']
# Run the subprocess
process = subprocess.Popen(command, stdout=subprocess.PIPE, stderr=subprocess.PIPE)
output, error = process.communicate()
# Check if the process was successful
if process.returncode == 0:
print(f'Merged PDF saved to {output_file}')
else:
print(f'Error: {error.decode("utf-8").strip()}')
This extension uses PDFtk to merge the input PDFs into a single document and saves the output to a new file.
Tips, Tricks, and Best Practices
When working with subprocesses in Inkscape extensions, keep the following tips and best practices in mind:
- Use `subprocess.Popen` instead of `subprocess.call` or `subprocess.run` for more flexibility and control
- Specify the `stdout` and `stderr` arguments to capture output and error messages
- Use `communicate()` to get the output and error messages, and check the return code for success
- Avoid using `shell=True` unless absolutely necessary, as it can lead to security vulnerabilities
- Test your code thoroughly to ensure it works as expected
- Consider using try-except blocks to handle errors and exceptions
Conclusion
Mastering subprocesses from within an Inkscape extension can open up a world of possibilities for your extension’s capabilities. By following the examples and guidelines presented in this article, you’ll be well on your way to creating powerful, feature-rich extensions that can interact with the operating system, external tools, and more.
Remember to keep your code clean, readable, and well-tested, and don’t hesitate to reach out to the Inkscape community for support and guidance.
Happy coding, and see you in the next article!
Here is the HTML code for 5 Questions and Answers about “Subprocesses from within an Inkscape extension” with a creative voice and tone:
Frequently Asked Question
Get the scoop on subprocesses from within an Inkscape extension – we’ve got the lowdown!
Q: What is a subprocess in the context of an Inkscape extension?
A subprocess is an independent process created by an Inkscape extension to perform a specific task. Think of it as a mini-program that runs alongside your extension, allowing you to leverage external tools or scripts to get the job done!
Q: Why would I want to use subprocesses in my Inkscape extension?
Subprocesses are perfect for tasks that require interacting with external tools, scripts, or even the operating system. They can help you speed up your extension, improve performance, and even add new features that wouldn’t be possible within the Inkscape environment alone!
Q: How do I create a subprocess in my Inkscape extension?
You can create a subprocess using the `subprocess` module in Python, which is part of the Inkscape extension framework. Simply import the module, create a new subprocess object, and pass in the command or script you want to execute – voilà!
Q: Are there any security concerns I should be aware of when using subprocesses?
Always be cautious when working with subprocesses! Make sure to validate user input, avoid executing untrusted code, and be mindful of potential security vulnerabilities in the external tools or scripts you’re interacting with. Safety first!
Q: How do I handle errors or exceptions that occur in a subprocess?
You can use try-except blocks to catch and handle exceptions that occur in your subprocess. Additionally, you can use the `subprocess` module’s built-in error handling mechanisms, such as the `communicate()` method, to capture and respond to errors or output from the subprocess.