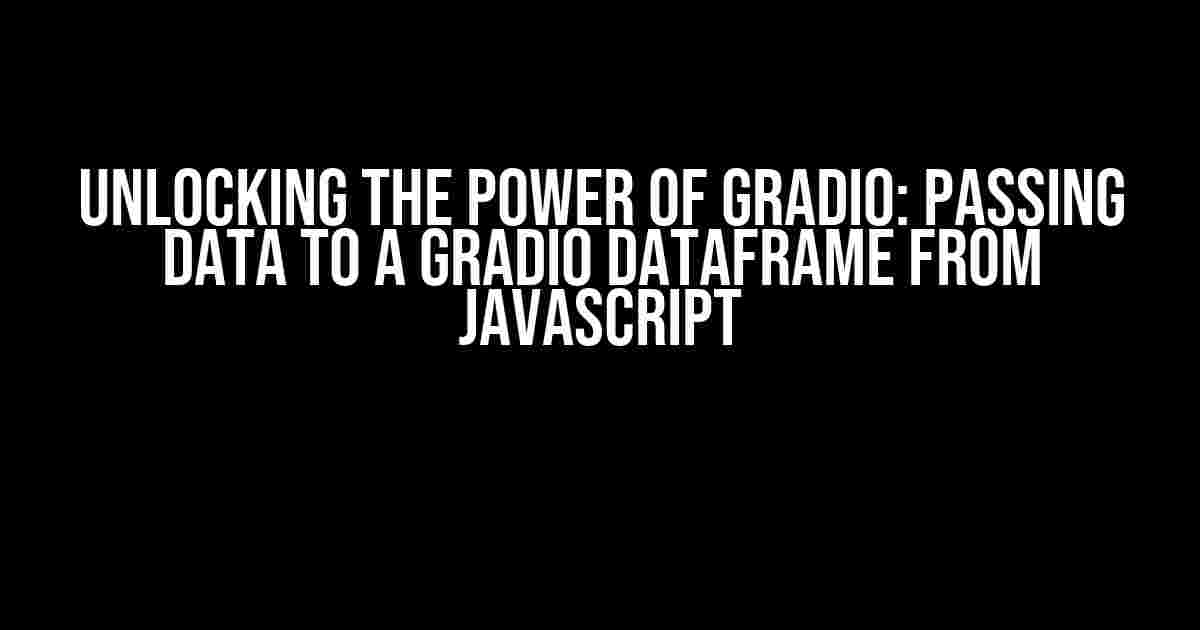Are you tired of manually entering data into your Gradio Dataframe? Do you want to automate the process and make your life easier? Look no further! In this article, we’ll show you how to pass data from JavaScript to a Gradio Dataframe, unlocking a world of possibilities for your data analysis and visualization.
Why Use Gradio?
Gradio is an amazing tool for building interactive machine learning demos and models. With its intuitive interface and powerful features, it’s no wonder it’s become a favorite among data scientists and developers. But, have you ever struggled to get your data into Gradio? Maybe you’ve tried copying and pasting, or even worse, manually typing in your data. Well, those days are behind you! With JavaScript and Gradio, you can automate the data import process and focus on what really matters – analyzing and visualizing your data.
What You’ll Need
To follow along with this tutorial, you’ll need:
- A basic understanding of JavaScript and HTML
- A Gradio account and a project set up
- A dataset or data source you want to import into Gradio
- A code editor or IDE (we’ll be using Visual Studio Code)
Step 1: Prepare Your Data
Before we dive into the code, let’s prepare our data. For this example, we’ll use a simple CSV file with two columns: `Name` and `Age`. You can use any dataset you like, but for the sake of simplicity, we’ll stick with this example.
Name,Age John,25 Sarah,30 Mike,28 Emily,22
Step 2: Create a Gradio Interface
Now, let’s create a basic Gradio interface that we’ll use to display our data. Log in to your Gradio account, create a new project, and add a `Dataframe` component. Give it a name, such as `my_dataframe`, and set the number of columns to 2.
| Component | Properties |
|---|---|
| Dataframe |
Name: my_dataframe Columns: 2 |
Step 3: Write JavaScript Code
Now it’s time to write our JavaScript code! In your code editor, create a new file called `script.js`. We’ll use this file to read our CSV data and pass it to our Gradio Dataframe.
<script>
// Read the CSV data
const csvData = `Name,Age
John,25
Sarah,30
Mike,28
Emily,22`;
// Parse the CSV data into an array
const rows = csvData.split("\n");
const data = rows.map(row => {
const columns = row.split(",");
return {
Name: columns[0],
Age: parseInt(columns[1])
};
});
// Get the Gradio interface
const gr_interface = gr.Interface();
// Pass the data to the Gradio Dataframe
gr_interfaceadataframe( "my_dataframe", data );
</script>
Step 4: Add the JavaScript Code to Your HTML File
Now that we have our JavaScript code, let’s add it to an HTML file. Create a new file called `index.html` and add the following code:
<!DOCTYPE html>
<html>
<head>
<title>Passing Data to Gradio Dataframe</title>
</head>
<body>
<script src="script.js"></script>
</body>
</html>
Step 5: Run the Code and See the Result!
Save both files and open `index.html` in your browser. You should see your Gradio interface with the data loaded into the Dataframe! If you don’t see any data, check your console for errors or make sure you’ve set up your Gradio project correctly.
Troubleshooting Common Issues
If you’re having trouble getting your data to load, here are a few common issues to check:
- Make sure your CSV data is formatted correctly and doesn’t contain any errors.
- Check that you’ve set up your Gradio project correctly and that the Dataframe component is named `my_dataframe`.
- Verify that your JavaScript code is reading the CSV data correctly and that the `data` array is being passed to the Gradio interface.
Conclusion
And that’s it! You’ve successfully passed data from JavaScript to a Gradio Dataframe. This opens up a world of possibilities for automating data import and analysis. With this technique, you can connect your Gradio project to a database, API, or even a machine learning model.
Remember to experiment with different data sources and formats, and don’t be afraid to get creative with your Gradio interfaces. Happy coding!
Next Steps
Now that you’ve mastered passing data to a Gradio Dataframe, here are some next steps to take your skills to the next level:
- Learn more about Gradio’s advanced features, such as data filtering and sorting.
- Explore different data sources, such as APIs or databases.
- Integrate machine learning models with your Gradio project.
Stay tuned for more tutorials and articles on Gradio and JavaScript. Happy coding, and we’ll see you in the next article!
Frequently Asked Question
Get ready to demystify the world of passing data to Gradio Dataframe from JavaScript!
How do I pass data from JavaScript to a Gradio Dataframe?
To pass data from JavaScript to a Gradio Dataframe, you can use the `gr.Interface.update()` method. This method allows you to update the input or output of a Gradio interface with new data. For example, if you have a Gradio interface named `iface` and a JavaScript variable `data` that contains the data you want to pass, you can use `iface.update({“input”: data})` to update the input of the interface with the new data.
What is the best way to format my JavaScript data for Gradio?
When passing data from JavaScript to Gradio, it’s best to format your data as a JSON object. This allows Gradio to easily parse and interpret the data. For example, if you have a JSON object `data` that contains a list of objects, each with a `name` and `age` property, you can pass it to Gradio as `iface.update({“input”: data})`. Gradio will then automatically create a Dataframe from the JSON data.
Can I pass large datasets from JavaScript to Gradio?
Yes, you can pass large datasets from JavaScript to Gradio, but you need to be mindful of the limitations of the Gradio interface and the browser’s memory constraints. If you’re dealing with very large datasets, consider using a server-side solution to process and filter the data before passing it to Gradio. Additionally, you can use techniques like chunking and pagination to break down the data into smaller, more manageable pieces.
How do I handle errors when passing data from JavaScript to Gradio?
When passing data from JavaScript to Gradio, errors can occur due to formatting issues, network connectivity problems, or other reasons. To handle errors, you can use JavaScript’s built-in error handling mechanisms, such as try-catch blocks or error callbacks. You can also use Gradio’s built-in error handling mechanisms, such as the `error` event listener, to catch and handle errors that occur during data processing.
Are there any security considerations when passing data from JavaScript to Gradio?
Yes, when passing data from JavaScript to Gradio, you should be mindful of security considerations such as data validation, sanitization, and encryption. Always validate and sanitize user-input data to prevent malicious attacks, and consider using encryption to protect sensitive data. Additionally, ensure that your Gradio interface is configured to use HTTPS and that you’re using secure protocols for data transmission.